通道一直是ps初级课程里面一个相对较难的知识点,今天暂且不谈通道的具体原理,就讲一个抠长头发丝的小技巧。
网上很多教程讲解抠长头发丝,都是利用通道来完成,但是为什么都是一样的步骤,你扣出来就是一团糟呢,关键的核心步骤好多教程都没有讲清楚。
今天我举一个栗子。
一、找一张长发飘舞的照片,质量要高,这是抠图的基础。
点击可以下载高清大图
二、打开通道,选择一张人物主体和背景对比最大的通道,复制出来。因为这张照片是黑白照片,所以红绿蓝三个通道都是一样的,我选了蓝色通道,并复制。
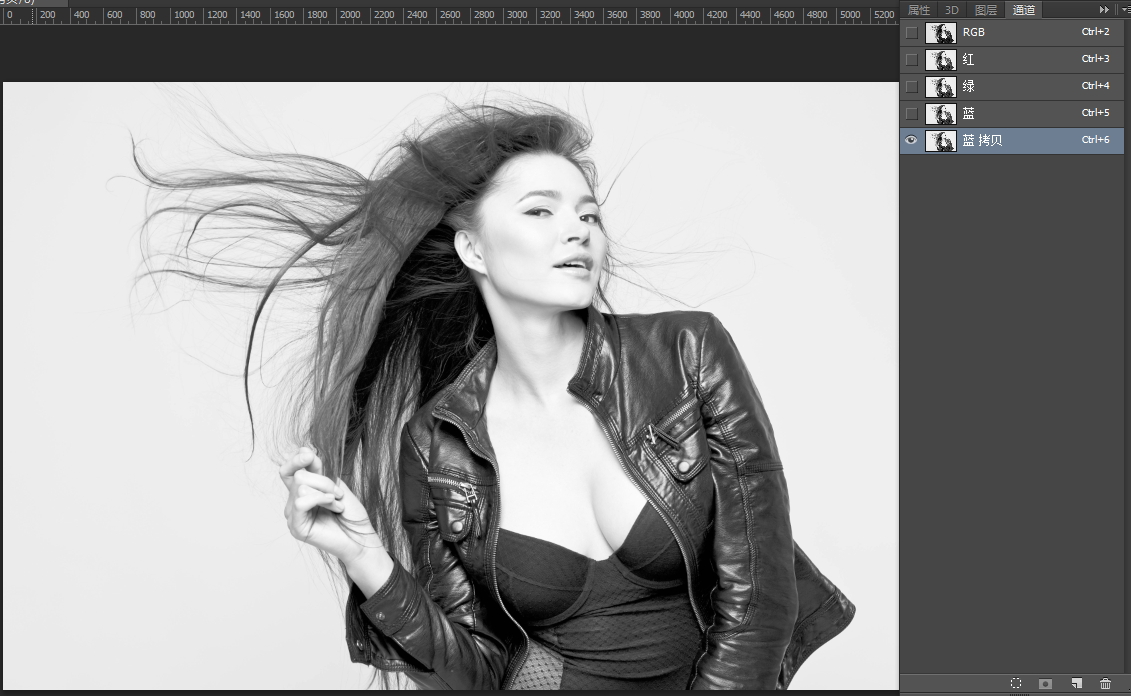 三、打开色阶面板,这个地方很重要,调整色阶的目的是增加人物主体和背景的对比度。产生黑白对比。
三、打开色阶面板,这个地方很重要,调整色阶的目的是增加人物主体和背景的对比度。产生黑白对比。
但是,在拖动黑色色块的时候,不能乱拖,把图片调成死黑,一定要观察图片,头发丝和背景融合的地方,有半透明的地方,有反光的地方,都不能调成全黑。一定要保留这些半透明和反光区域。调整黑色色块到刚好黑色不溢出到背景为止。
调整白色色块的目的是增加背景的白色亮度,但是不能让头发丝消失,背景调到头发丝刚好要消失的时候为准。
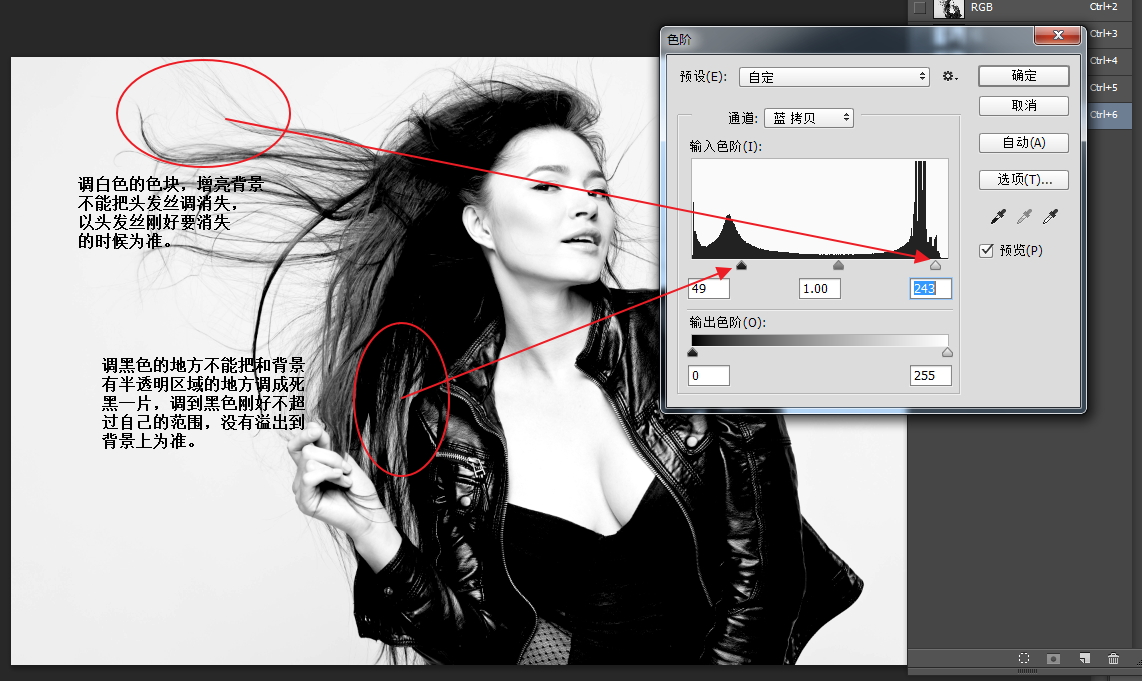 头发的细节要保留完毕,下面这个就是典型的错误,对比太强,损失了很多细节。
头发的细节要保留完毕,下面这个就是典型的错误,对比太强,损失了很多细节。
错误示范如下:
四、这个步骤主要是产生黑白对比,可以把人物涂黑,背景变成白色,也可以反相(ctrl+I),让人物是白色,背景是黑色。两种方法都可以,看个人习惯。我喜欢人物白色,背景黑色,更好观察头发丝。可以用画笔和钢笔把人物的实心部分全部涂白,半透明区域保留。
五、可以看见黑色背景灰蒙蒙一片,说明背景还没有全黑,没有和人物彻底分离。那么我们需要加深黑色背景。这个时候不能用画笔去涂抹了,因为根本没法涂抹头发丝边缘。要用加深或者减淡工具。
比如要对背景进行加深,选择加深工具,选择阴影,在没有头发丝的地方增加曝光度涂抹。
六、在头发丝的边缘和半透明的地方,降低曝光度,尽量为1%,可以更好的保留头发丝细节。
七、这个时候,就获得了黑白对比了。然后按住ctrl键,单击复制的通道,获得白色区域的选区。
八、回到图层面板,ctlr+J复制选区到新层,在下面添加一个背景色图层查看效果,这样看起来效果不太好,不急,关键步骤在后面。
九、头发的像素是抠出来了的,但是颜色不够,所以需要新建一个图层,添加为剪贴蒙版,吸取头发的颜色,在新层涂抹,这样新图层的颜色就覆盖到了下面图层有像素的地方。脸部这些生硬的边缘用生硬的画笔涂抹,头发有半透明的区域用柔软的画笔涂抹。
十、涂抹完毕后,颜色附着上了,但是效果依然不好,因为这个颜色是融合了背景光的,现在背景光已经发生变化了。所以看起来很奇怪。
十一、见证奇迹的时刻到了,只需要把涂抹的新层的图层模式改成“正片叠底”,立马头发就和背景融合了,自带背景色的反光。可以根据头发的半透明度调整画笔涂抹的流量大小。
这样做的好处就是保留了半透明度,而且可以根据背景色的变化,头发的反光也发生变化,产生很好的融合效果。再换一个背景色试试。
了解了原理之后,是不是就不难了呢,快去试试吧。
可以下载源文件。
链接:https://pan.baidu.com/s/1i4LrU2h 密码:906s

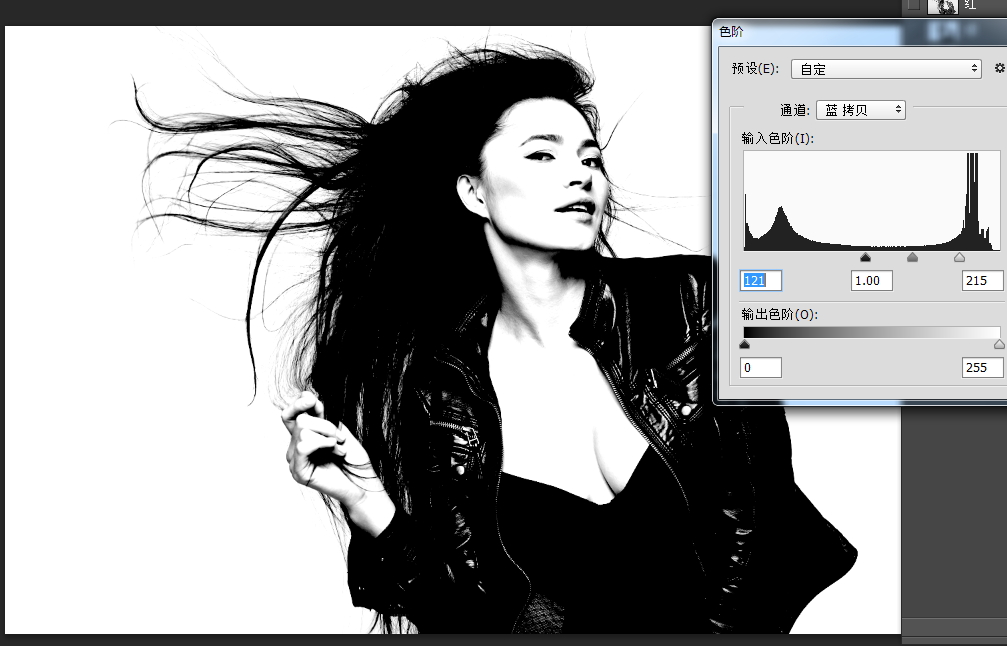

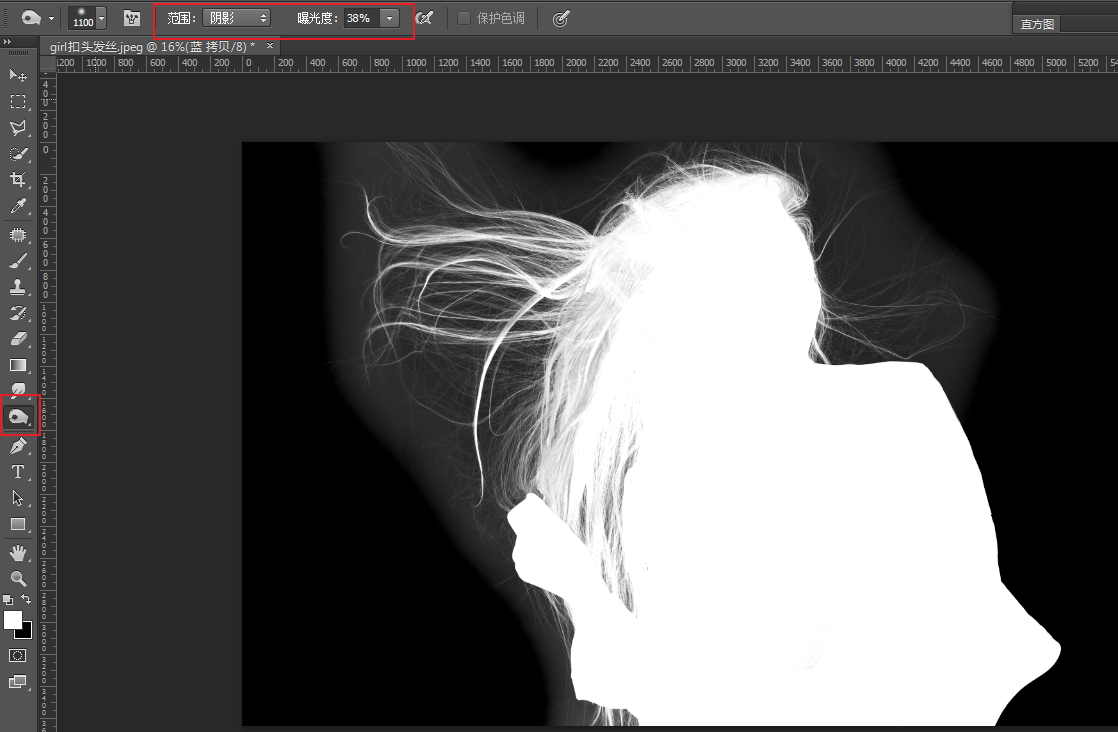
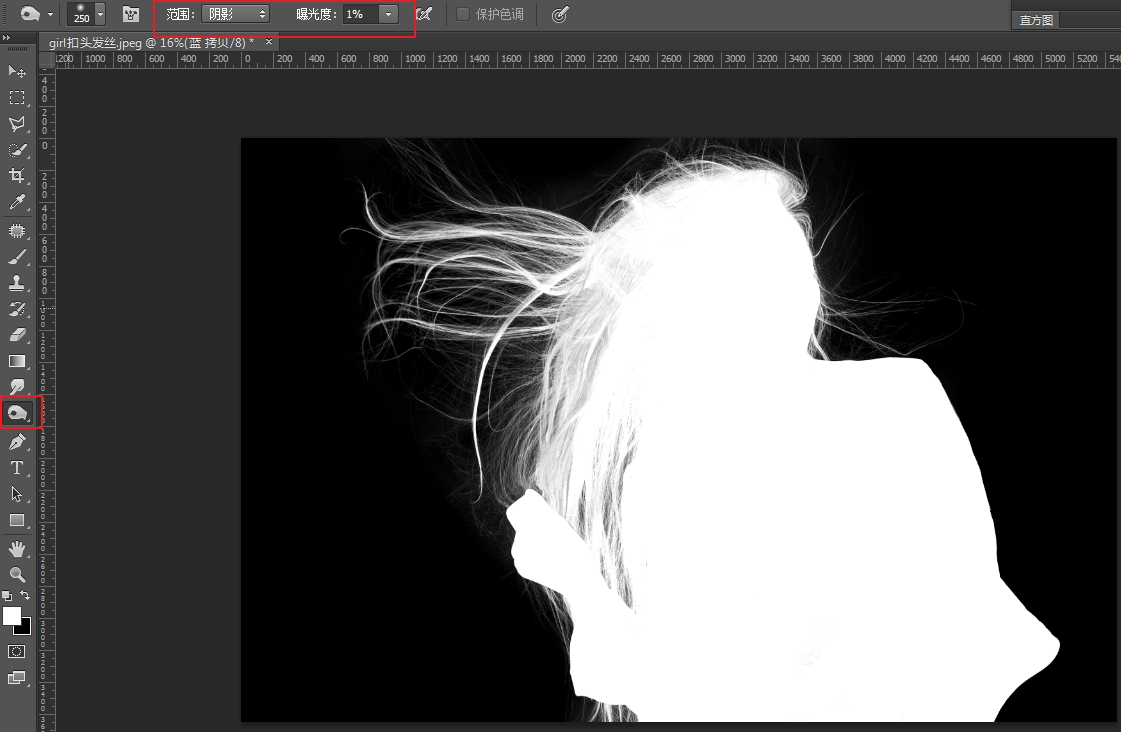
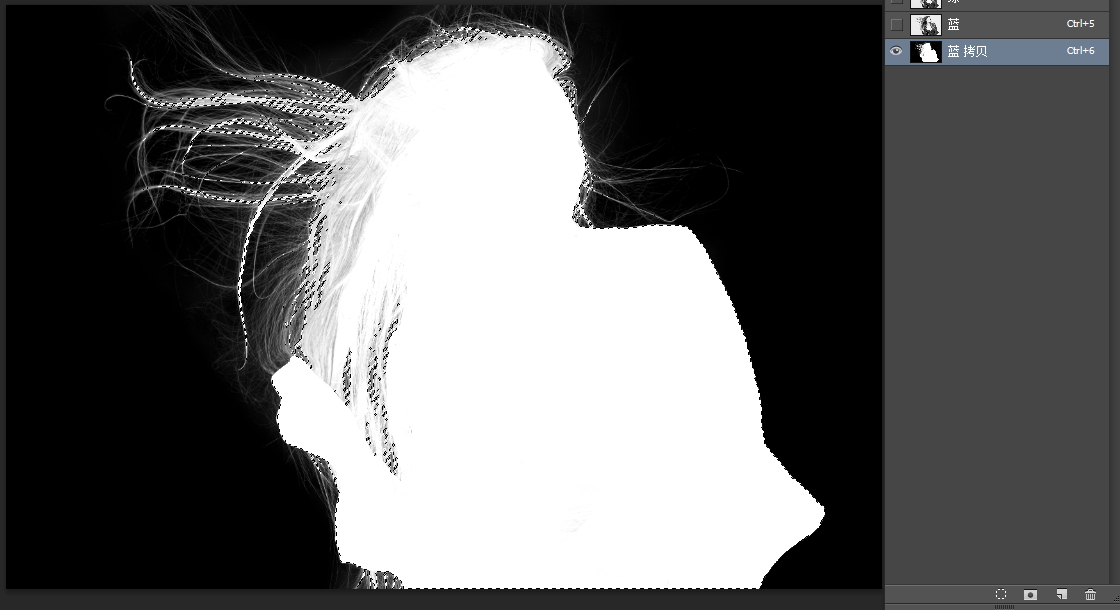
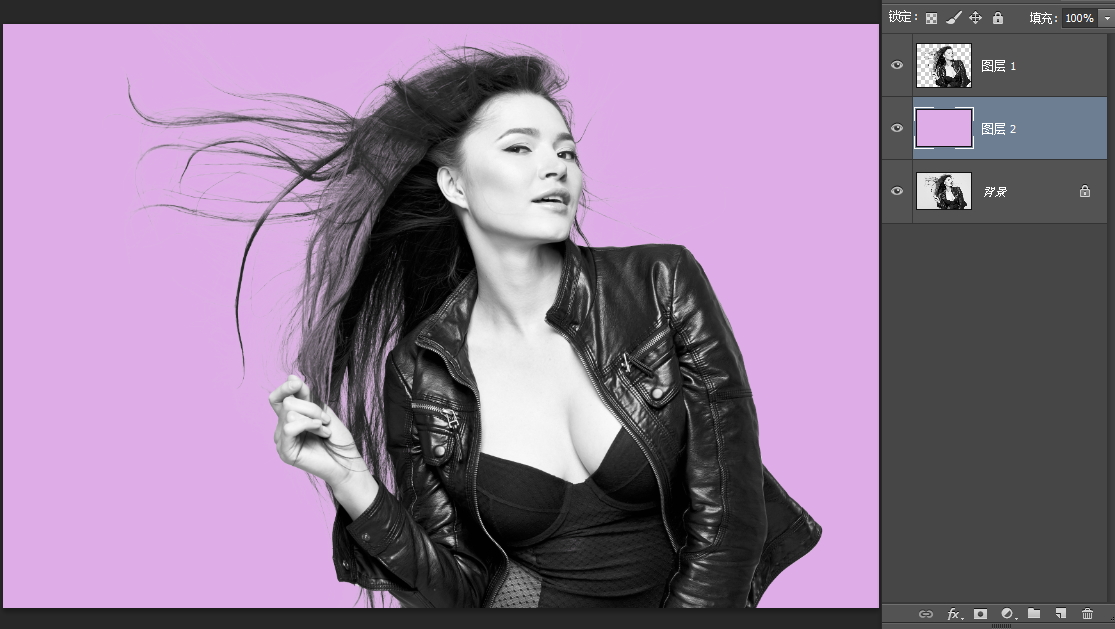


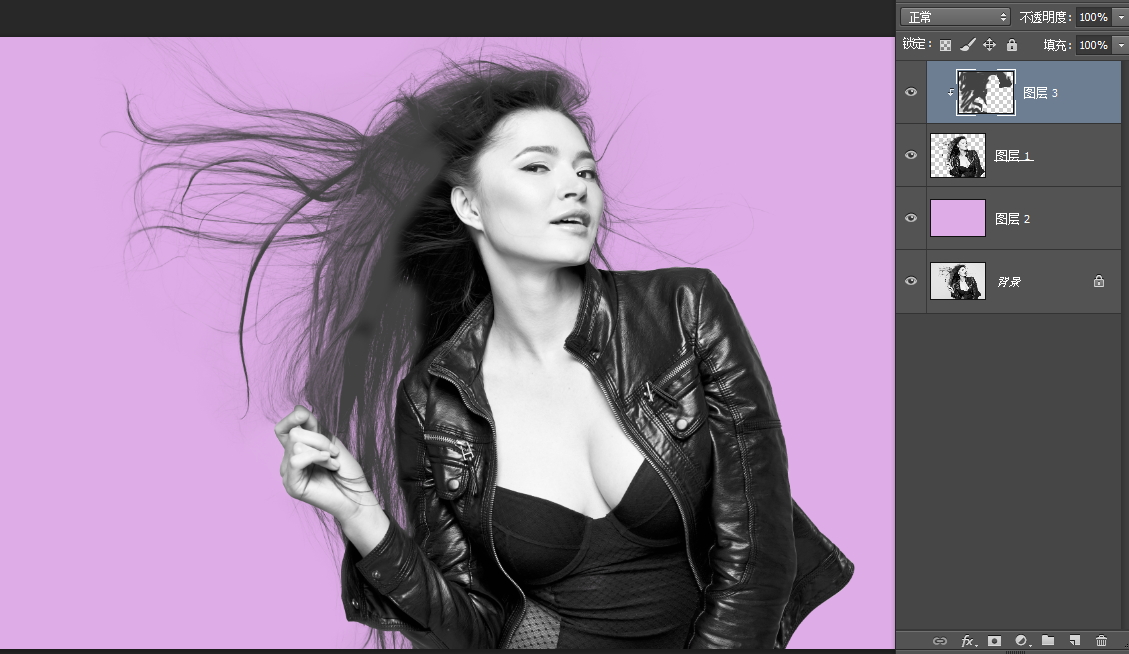
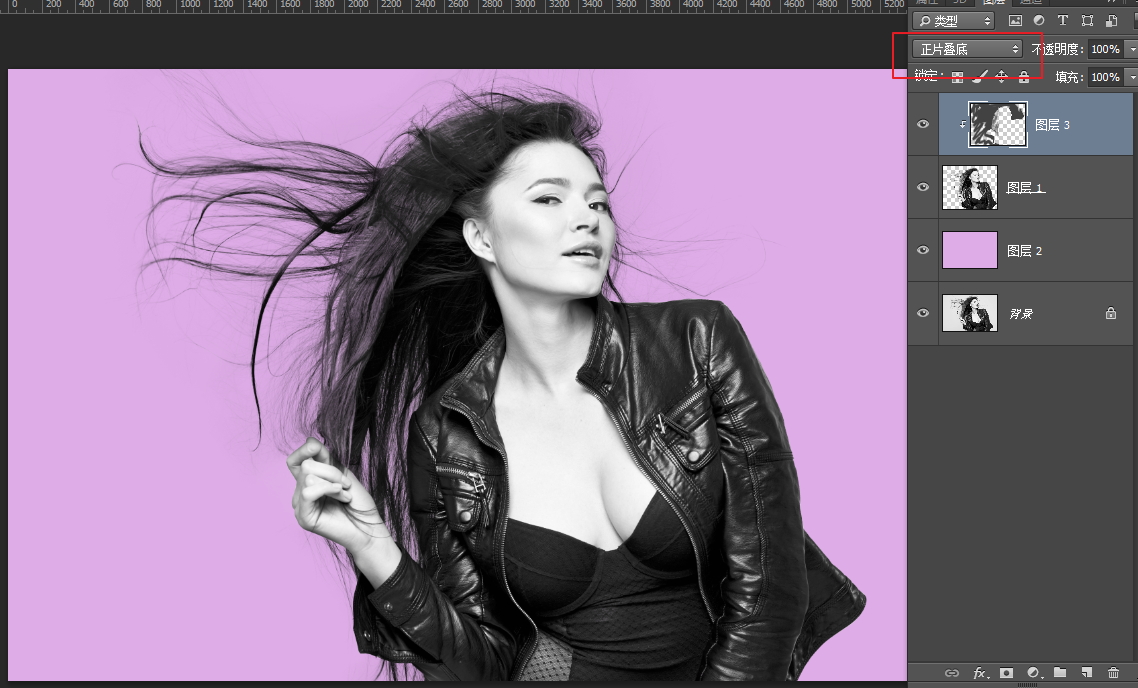
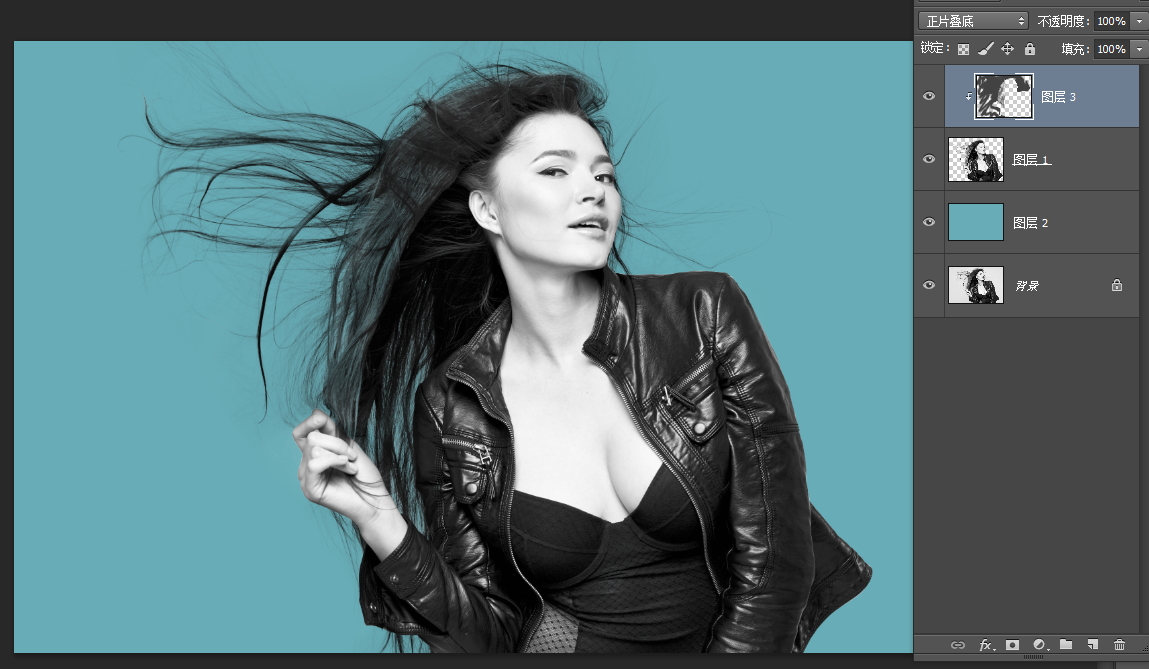
发表评论:
◎请发表你卖萌撒娇或一针见血的评论,严禁小广告。