用魔术棒或者快速选择工具抠图,适合背景颜色单一,主体轮廓清晰的图片,但是只要是选区,都不能保证边缘一定没有杂边,所以,”调整边缘“就是一个绝好的命令,在CC2017版本已经变成了”选择并遮住“,我这里用的还是CC2014的版本,所以位置可能不太一样,但功能还是差不多的。
首先,调整边缘的功能分为两大部分,第一部分的“智能半径”适合抠短毛发,第二部分的“调整边缘”适合边缘硬朗的物体。所以两个最好不要混着用。或者抠两次图,再把两次的图拼合起来。
一、抠边缘硬朗的物体。
1、先用“快速选择工具”把主体轮廓选取出来,只要产生了选区,在工具的选项栏面板上就会出现“调整边缘”这个命令。
2、打开“调整边缘”这个命令,因为气球的轮廓很硬朗,所以不需要智能半径,选择一个最能体现出轮廓杂边的背景,然后开始调整。
注意:平滑值不要太大,只要没有锯齿状的杂边即可。能不要羽化就不要,因为羽化会让边缘发虚,对比度如果颜色差异大,也不用调整,最关键的是最后面那个“移动边缘”,设置负值,则是把多余的边缘像素去掉。
3、输出的时候可以选区,但最好还是选择新建图层的图层蒙版比较好。拿一张背景图片来对比一下,使用了“调整边缘”和没有使用的差异。
看得出来它们的差别吗?
二、抠短毛发
适合短毛发,你拿一个长发飘飘的姑娘来抠,估计最后也是惨不忍睹哈。
1、先把身体用调整边缘抠出来,这个时候不管短毛发。最好把选区存储一下,因为要用第二次。
2、调整边缘,只需要轻微的平滑和移除边缘就可以了。输出为蒙版图层。
3、载入选区,再来一次调整边缘命令,这个时候主要用智能半径,打开“智能半径”和“显示半径”,拖拉半径值,刚好把毛发包括在内就可以。可以用旁边的画笔工具和橡皮擦工具添加和减少要计算的区域。颜色差异越大越好抠。
4、同样输出为蒙版,这个时候有两个蒙版层,把各自不需要的部分用黑色抹除即可。
5、然后给一张背景照片,调整一下颜色,注意光影的位置。好了,可以发朋友圈了!
如果想抠长头发的,看另一个教程:为什么看了无数教程,还是抠不好长头发丝,关键步骤没告诉你!
明天开始又要给西华师范大学进行实训,已经有三年了吧,时光很快啊!
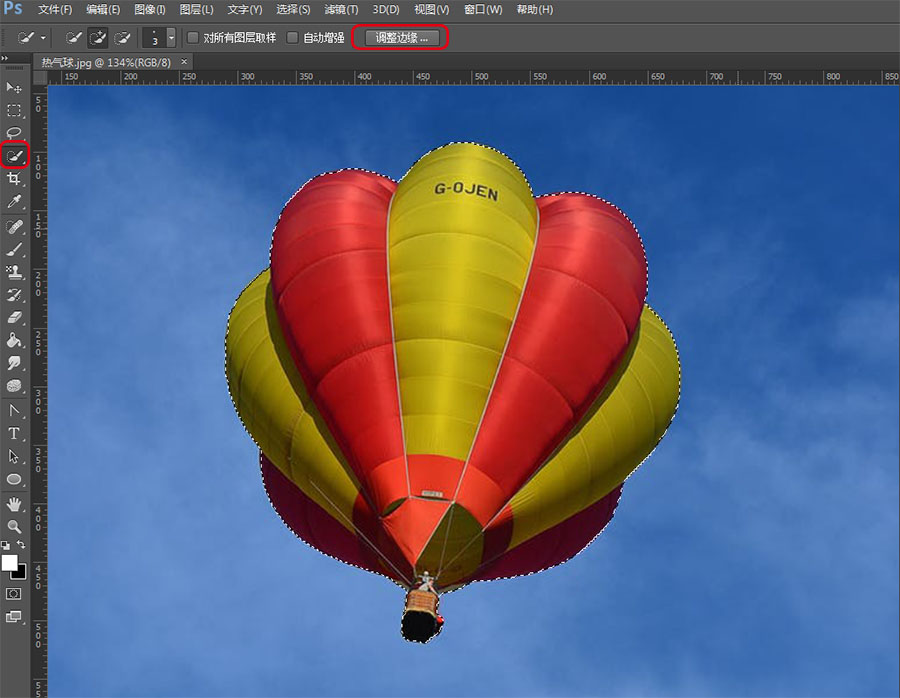
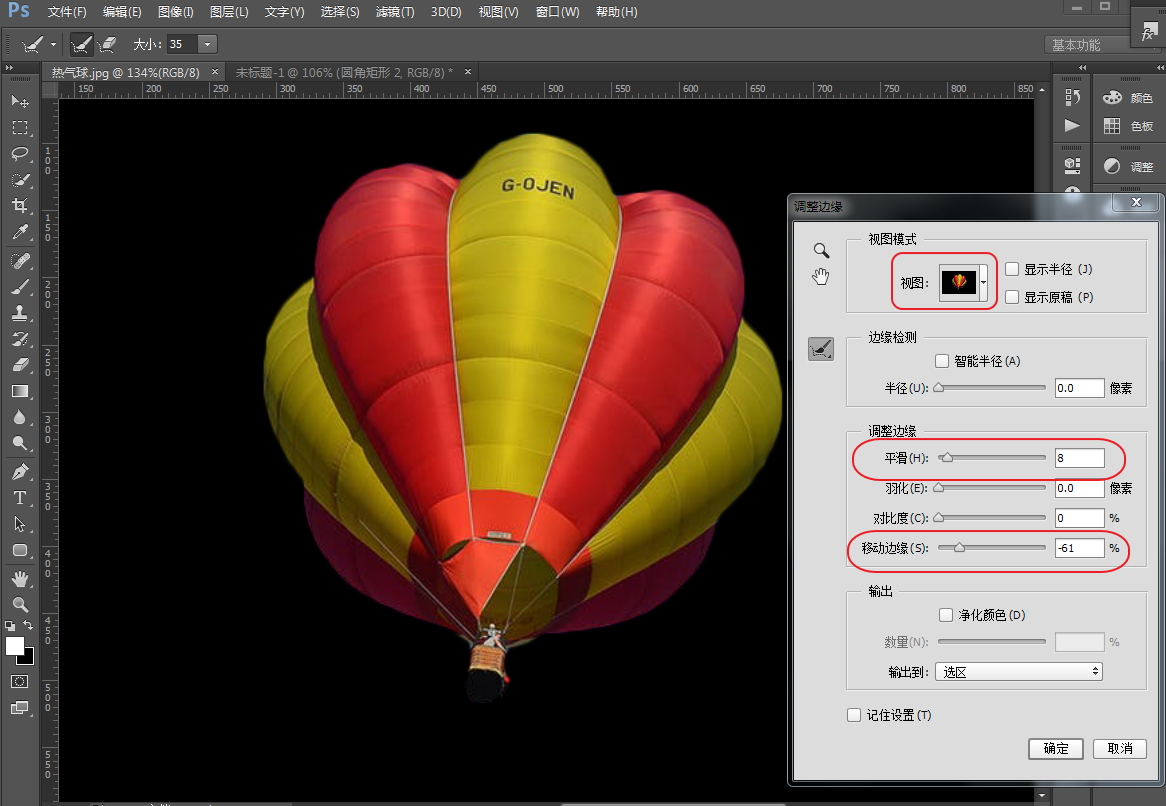
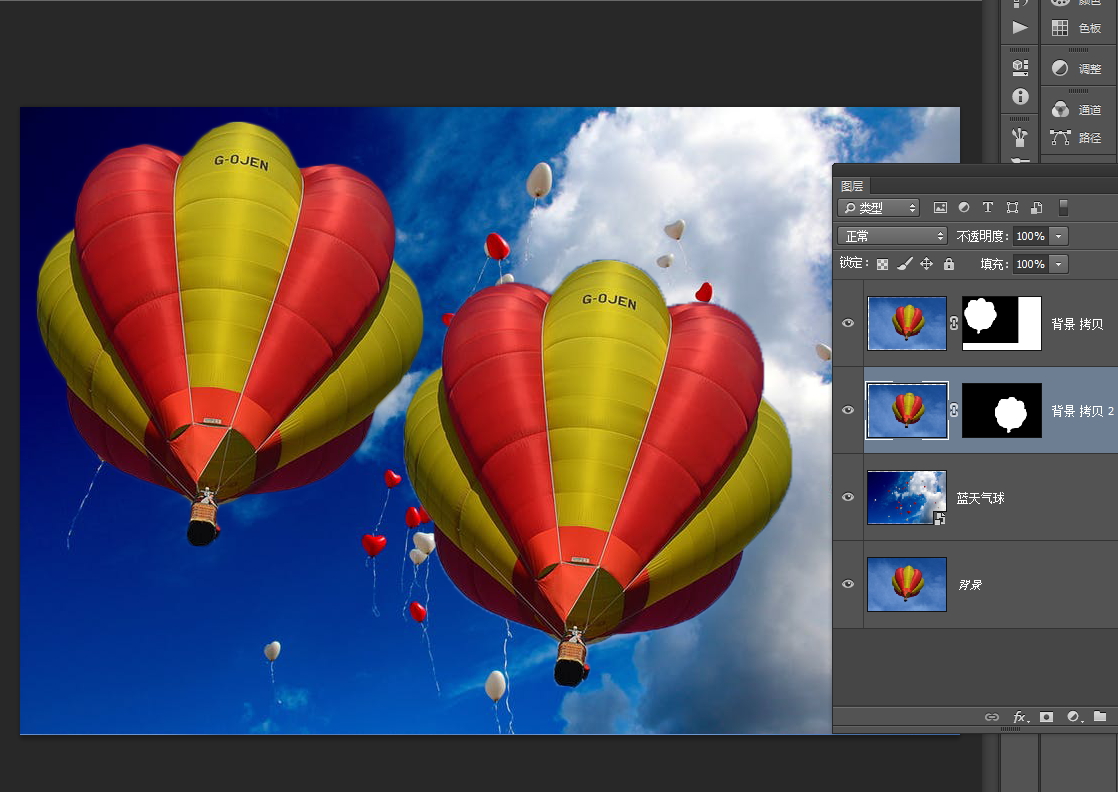

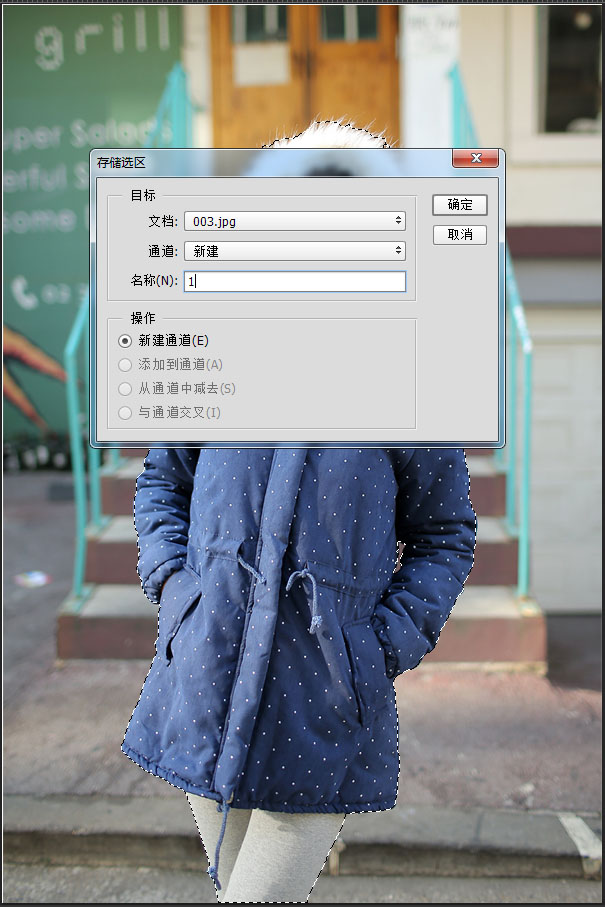





发表评论:
◎请发表你卖萌撒娇或一针见血的评论,严禁小广告。