选区作为基础的选取对象工具,主要有规则选区、不规则选区和魔棒等工具。
有一个细节要注意,如果选区内没有像素,要变换选区则要使用“变化选区”的命令,如果选区内部有像素,则可以使用“自由变换(ctrl+T)”的命令。
1、使用了“自由变换”或者“变换选区”命令后,再右键单击,就可以出现变换面板,主要包含“自由变换”、“缩放”、“旋转”、“扭曲”、“透视”、“变形”、“水平翻转”、“垂直翻转”等命令。
取消选区:ctrl+D,反选:ctrl+shift+I
除了常规的变形之外,还可以使用“编辑”菜单下面的“操控变形”来细致的控制对象的变化。
2、对选区可以羽化、填充、描边等,利用重复再置可以产生非常多具有对称性美感的图形。
绘制出一个选区,右键单击,选择“描边”。取消选区后,ctrl+alt+T选中,改变中心点的位置,可以旋转缩放等,然后再按住ctrl+shift+alt+T不断重复。
3、利用魔棒或者“色彩范围”可以提取线稿,为线稿上色。
关键点是用色彩范围或者魔棒把线稿提取出来后,一定要放在最顶层,使用“正片叠底”的图层模式,这样线稿才干净,可以过滤掉白色和灰色的锯齿。
用魔棒选择空白的区域,这个时候一定要勾选工具选项栏上的“连续”和“对所有图层取样”。利用选区的布尔运算选择同色的区域。
选择好选区后,最好再扩展1像素,便于选区的范围更完整连贯,避免出现漏色的地方。
然后按住ctrl,点击“新建图层”按钮,在线稿的下面新建图层,填充颜色。一定要记住分层。不同的颜色不同的图层。这样后面想修改的时候,可以利用图层面板的“锁定透明像素”工具快速的修改颜色。
填充前景色:alt+backspace,填充背景色:ctrl+backspace,按D可以快速恢复前景和背景色为黑白色,按X可以切换前景色和背景色。
扩展阅读:




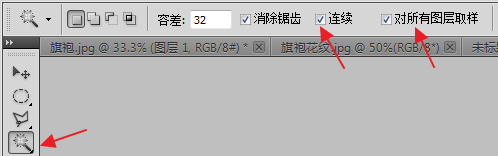
发表评论:
◎请发表你卖萌撒娇或一针见血的评论,严禁小广告。