很多新手感觉蒙版有点难于理解,其实,蒙版也是一种选区,可以让你选择性的看被蒙版挡住的对象。
一、蒙版上面只有黑白灰非彩色
被黑色挡住的对象完全看不见,被白色挡住的对象完全可见,被灰色挡住的对象,根据灰色的深浅呈现不同的般透明度。
1、创建蒙版
选择某个图层,点击蒙版按钮,默认产生一个白色的蒙版遮挡在图像上面。如果按住Alt键点击蒙版按钮,则会产生一个黑色的蒙版。
2、在蒙版这个画布上,你可以用画笔、渐变工具等添加黑白灰。
这里我拉了一个白灰黑的渐变,可以看出白色遮挡的部分图片清晰可见,灰色遮挡的部分图片变成半透明,黑色遮挡的部分图片完全不可见,露出了下面蓝色的图层。
3、普通图层可以任意选择有彩色。
选中图片对象,图片外面有一个白色边框,代表被选中,前景色可以是任意有彩色。
4、蒙版上面只能是黑白灰非彩色。
激活蒙版,蒙版外面有一个白色边框,此时就算选择有彩色,前景色也自动去色,只保留色彩的明暗,变成灰色。
所以,蒙版其实就是利用黑白灰来让对象不可见、可见、不同程度的透明度。
二、蒙版分为图层蒙版、矢量蒙版、剪贴蒙版
1、图层蒙版
就是用画笔等位图工具在蒙版上绘制,结合柔软的画笔很适合图像之间的融合。
2、矢量蒙版
主要结合路径,可以获得清晰的边缘。
用钢笔工具绘制好路径后,点击右键,可以创建矢量蒙版。
创建好的矢量蒙版,还可以继续调整节点。
同一个图层,既可以使用矢量蒙版,又可以使用图层蒙版。
矢量蒙版有一个特别好用的地方在于改造字体。
首先,选择一个最适合的字体,在此基础上进行改造。
然后,右键单击文字图层,选择“创建工作路径”。
再新建一个普通层,填充好颜色,再用节点工具右键单击,选择“创建矢量蒙版”。
这个时候,任意的改变节点的位置,颜色都可以一直在了。
当然,如果只是想改造文字,其实可以不用变成矢量蒙版,直接在文字图层,右键单击,选择“转换为形状”即可。
这个时候,改变节点的位置,颜色也是跟着跑的。
3、剪贴蒙版
就是上面的多个图层可以框在下面某个图层内。
可以右键单击图层,右键菜单中选择“创建剪贴蒙版”,或者直接按住Alt键,在两个图层之间出现黑色拐角箭头的时候单击,就可以创建了。也可以这样取消剪贴蒙版。
4、蒙版的常用快捷键
shift+点击蒙版 可以关闭/打开蒙版
ctrl+点击蒙版 可以载入蒙版白色区域的选区
Alt+点击蒙版 可以直接查看蒙版
蒙版有自己的属性面板,可以设置浓度、羽化、蒙版边缘等。
三、蒙版案例
1、穿插字
2、肖像字
3、老虎人
我觉得能发挥蒙版最强大功能的应该是人的创意!
需要案例源文件的可以下载哦↓
链接: http://pan.baidu.com/s/1o7VIaQe 密码: 2fu9

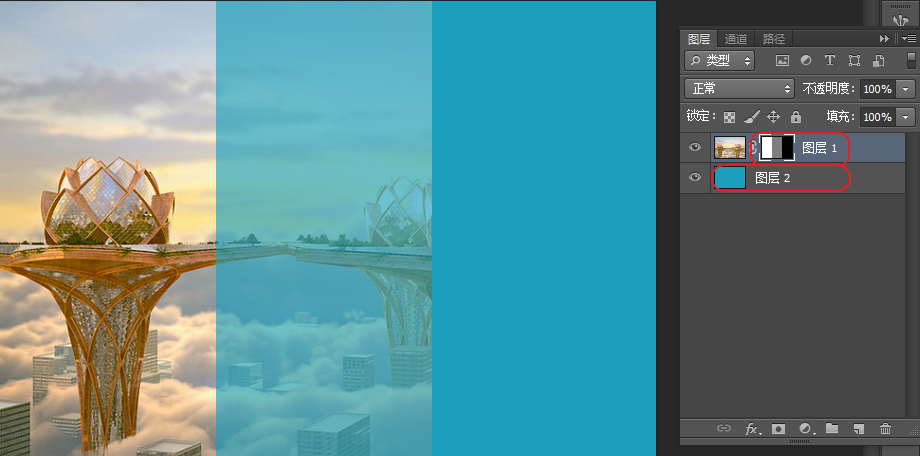

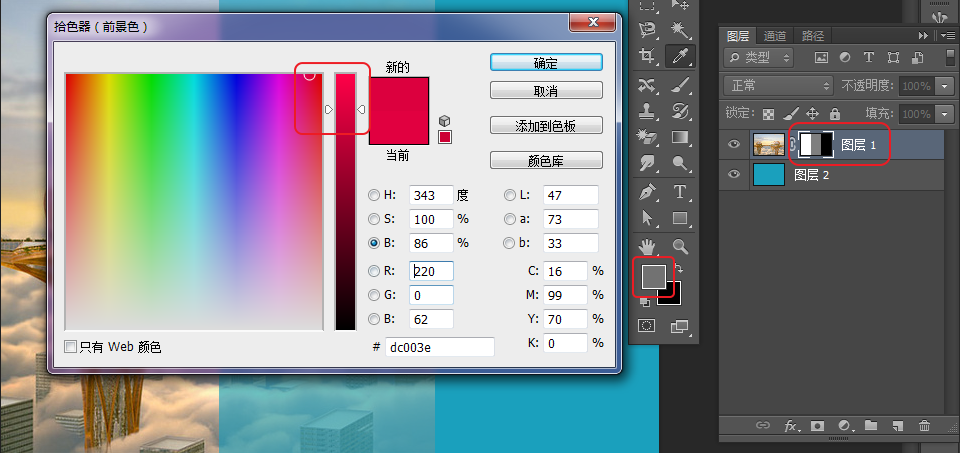

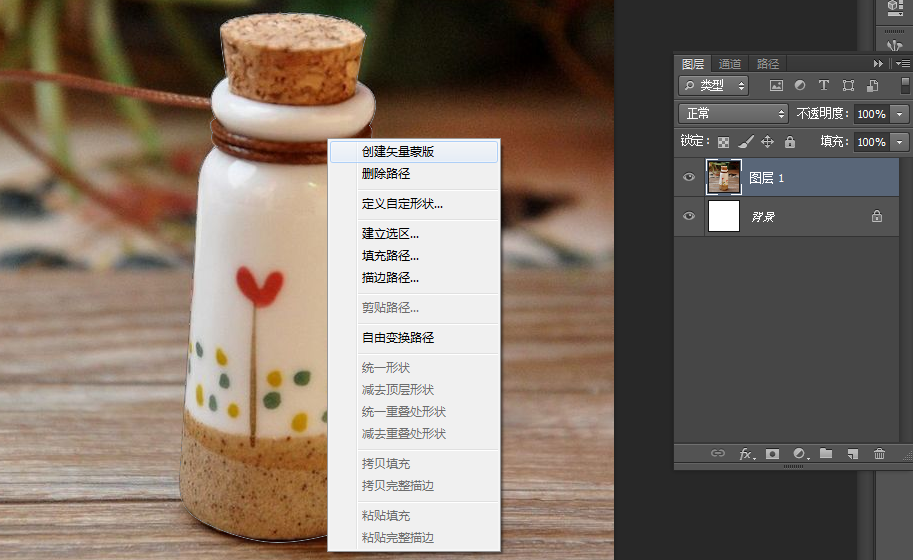

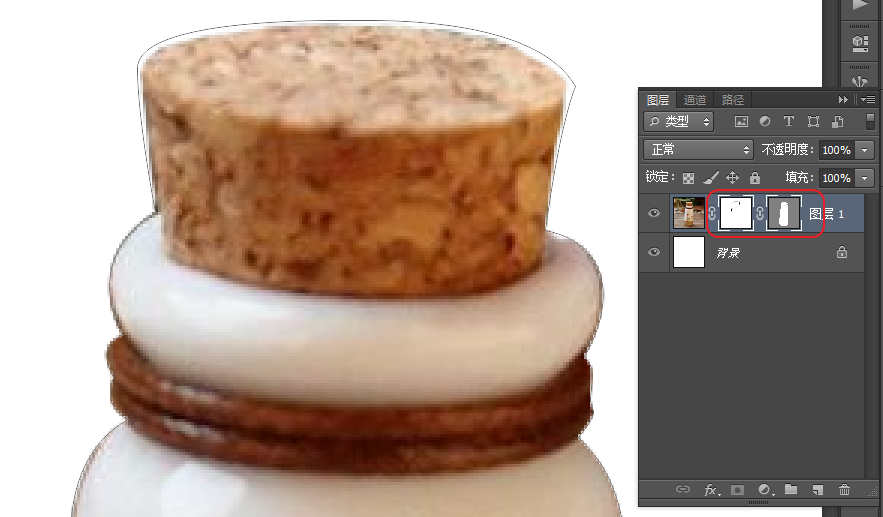
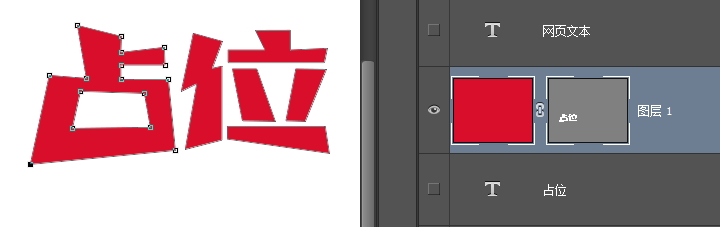
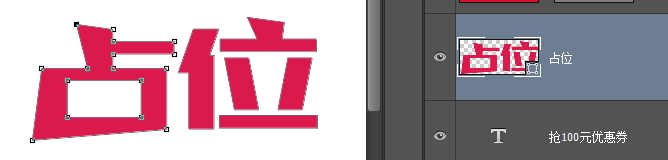
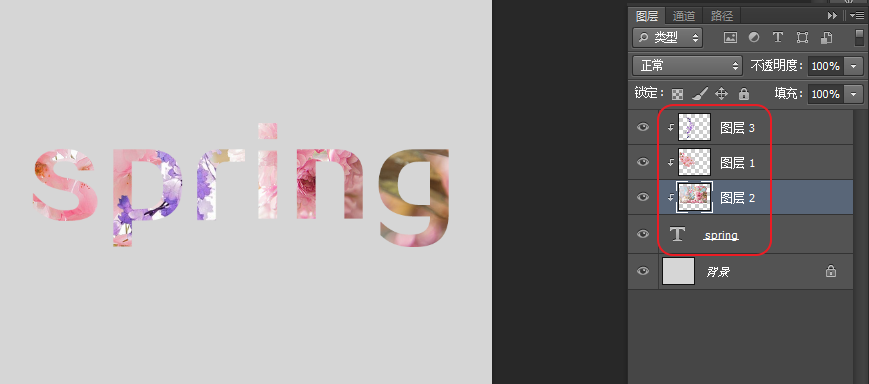


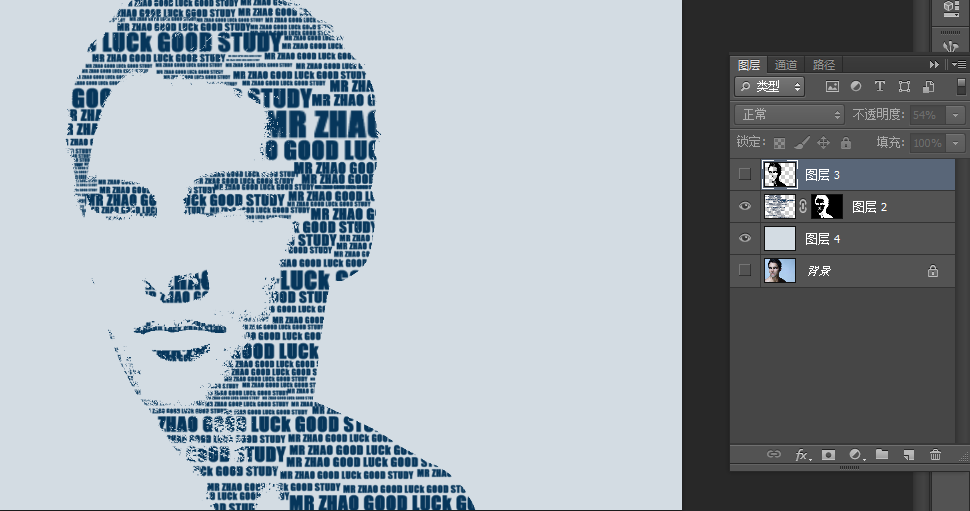
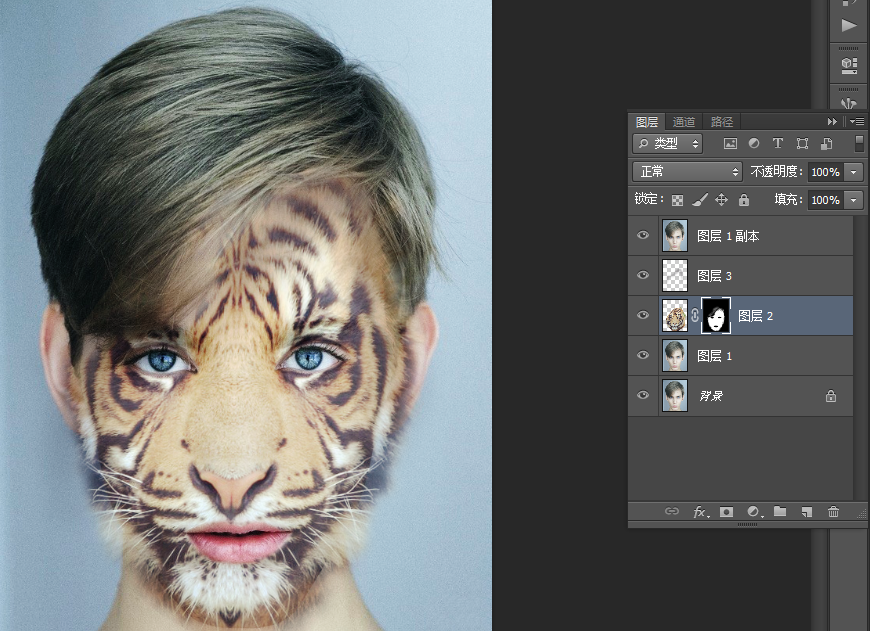
发表评论:
◎请发表你卖萌撒娇或一针见血的评论,严禁小广告。